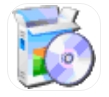傲梅轻松备份绿色版 v6.8.0.0 64位版 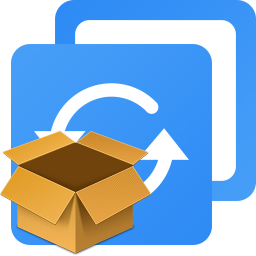
- 系统简介
- 下载地址
- 常见问题
- 装机必备
- 大家都在下
磁盘分区备份与还原它也称着磁盘分区镜像,能直接备份多个硬盘和多个分区。当然,硬盘和分区中包含的所有数据都将被备份。还原功能除了能直接还原硬盘和分区外,还能选择性地还原特定的文件。系统备份与还原像一键Ghost系统那样,你几需要点几次鼠标就能将系统盘备份到指定的位置,如备份系统到移动硬盘。以后,如果系统出现问题就可以快速地还原系统,从而避免了重装系统的麻烦。文件备份与还原如果只想备份电脑少数的几个目录或文件,怎么办?例如:只需要备份工作目录,只想备份D盘中的word文档。文件备份与还原功能能只处理特定的文件,让备份功能变得更灵活。定时备份对于某些重要的文件,我们可能想定期做一次备份。定时备份功能支持按每天,每周,每月,或某个周期自动做你指定数据的备份。增量与差异备份增量与差异备份只会备份中相比上一次改变过的数据,此功能能极大地提高备份速度和降低镜像文件所占用的空间。定时备份默认将使用增量备份的方式来优化备份的效率。备份后Email通知自动备份完成后,是不是想知道备份的结果怎么样了,Email通知功能允许你设置是否将备份日志报告发到你的邮箱。于此,让你更安心!
傲梅轻松备份怎么还原
第一步:选择一个备份任务,此处有两种方法。方法一:你可以点击“首页”栏中相应备份的“还原”选项。方法二:点击“还原”栏,这时所有的备份任务会呈列出来(如果你的备份任务很多,你可以勾选“系统还原”来筛选),然后选择一个备份任务,点击“下一步”(你也可以浏览路径来选择一个镜像文件,并从该镜像文件中还原数据)。第二步:在备份时间点界面,选择一个备份类型,然后点击“下一步”。第三步:所有的操作都会被列出。你只需要在确认这些操作无误后,点击“开始还原”。第四步:接下来会有一个小窗口弹出,提示你重启电脑。然后,所有的操作将会在重启模式下完成。结语:在完成系统还原后,我们又可以再次进入到正常的系统了。小编在这里建议最好是每隔一段时间就做一次备份,这样就可以还原系统到最近的一次状态,避免还原后还需要安装大量程序的烦恼。
功能亮点
1、备份系统:我们创建所有磁盘数据的备份副本,包括系统文件和已安装的应用程序,而不会中断系统启动。
2、备份到磁盘:备份硬盘,包括MBR磁盘到GPT驱动器,外部硬盘驱动器,usb驱动器和其他可连接的存储设备。3、备份中的节和卷:如果您只想备份分区或卷,而不是整个磁盘,则该功能将是您的最佳选择。有了它,您可以将一个或多个分区/卷(包括动态卷)备份到文件。4、系统恢复:在恢复过程完成后,轻松快速地恢复系统分区并提供系统加载程序。5、磁盘和分区恢复:准确恢复原始状态下的整个硬盘驱动器,分区或动态卷。6、选择性文件恢复:有选择地从备份映像文件还原单个文件和文件夹,而无需还原整个备份。7、克隆磁盘:直接将一个硬盘复制到另一个硬盘而不创建映像文件。该程序允许您在此克隆过程中更改分区的大小,还支持将小磁盘克隆到更大的磁盘,以及将传统硬盘驱动器复制到固态驱动器。8、部分和卷克隆:直接创建分区或动态卷的精确复制,并准确地将其传输到另一个分区或卷。9、附加和差异备份:基于完全备份,该软件支持增量备份或差异备份,以减少使用时间并节省磁盘空间。10、使用加密和压缩:您可以为每个备份设置密码,以防止未经授权的访问。复制过程正在进行时,请指定压缩文件的算法以占用较少的磁盘空间。11、映像文件检查器和资源管理器:检查映像文件中数据的完整性,以确保可以成功还原备份。将映像文件挂载到虚拟分区上,以便在Windows资源管理器中查看备份的内容。12、备份注释和拆分备份:向备份添加注释,以便可以进一步定义和优化备份。您确切地知道它是什么类型的副本或它包含什么。拆分备份可以将备份映像文件拆分为适当的大小以匹配介质。13、创建可引导磁盘:您可以创建可引导介质(例如CD或USB驱动器)以还原系统磁盘。这对于Windows无法启动的情况很有用。
下载地址
其他人正在下载
- U启王一键备份还原系统v3.5
- 装机员一键还原精灵装机版 v2.0.0.1 电脑版
- 老虎IOS数据恢复官方版 v1.0.4 PC版
- 小白一键重装系统三步装机版 v1.0.0.90
- 文件同步和备份(PureSync) v7.1.1 免费版
- PureSync(文件同步备份软件) v7.0.1
- AOMEI Backupper winPE32位/64位免费版 v6.8.0.0
- Acronis True Image 2021(ati备份还原) v25.4.1.30480 单文件PE绿色版
- 重启还原精灵官方版 v2.0
- Acronis Cyber Protect Home Officev27.3.1.40173